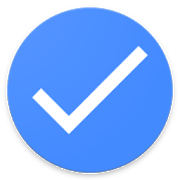A fully featured tasks with GTD, notes and check-list app with Officec365, Google Tasks, Outlook.com and Microsoft Exchange support. Synchronize your items between your tablet, phone and PC with your Exchange server.
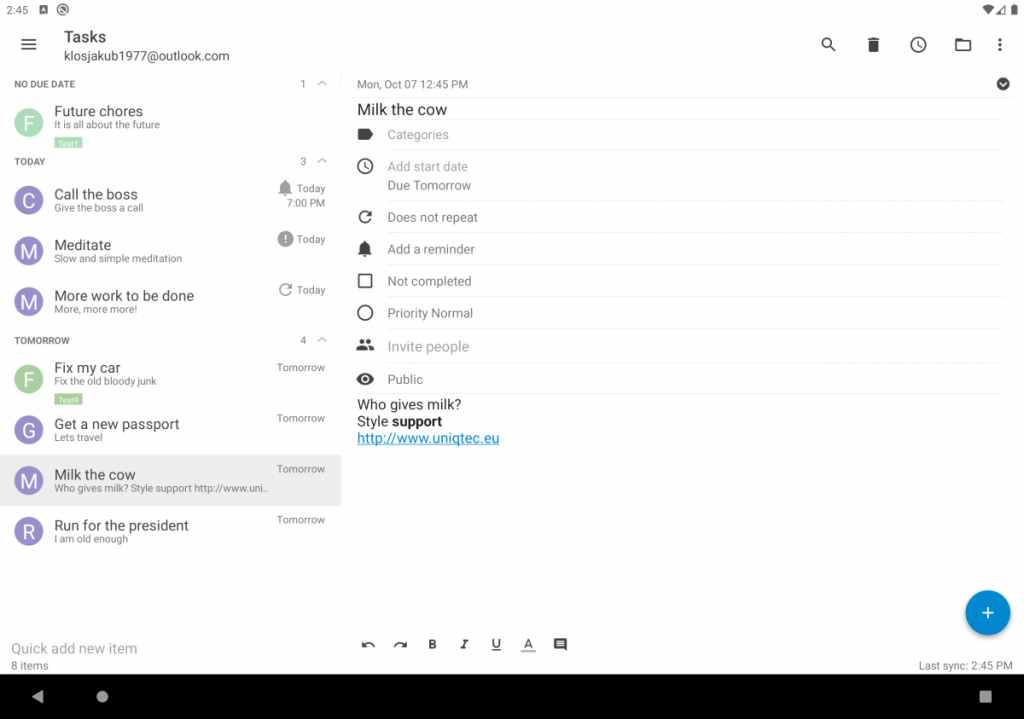
FAQ
14-Day trial, license and purchase ($4.99)
The app provides a 14-day trial with all features and functionality and after expiration you are required to purchase a one time license. There will be no refunds so please make sure the app works for you. Of course, we will always support it no matter what. When expired the app will stop synchronizing.
The license is valid on all of your devices as long as you use the same Google account. When purchased the license status becomes “Licensed” and you do not need to ask for your license key. On some devices this is not instant and may take a few hours (an issue with Google API). Just go to Settings – License next day and check that all is ok (or reboot your device).
If you for any reason cannot purchase using the Google Play we have developed a license key system which consists of a reference id (based on the google account) and the actual license key. Send a donation and the reference id and we will provide you with the license key.
App does not sync or only in one direction
If you use Office365 or Outlook.com make sure you use the proper account type in the app. If it’s the Exchange server account then remove it and sign in with the Office365 account type (or Outlook.com). This will resolve most of the issues.
Otherwise, check that under Android OS Settings – Accounts – Tasks & Notes your account has the [X] Tasks & Notes provider checked. This option needs to be enabled for the synchronization process.
Display Outlook’s ToDo / flagged mails
The app supports flagged emails. You need to enable this functionality in the app’s account settings (Settings – Accounts – Account – Setup – Flagged Emails). You can also define what folders should be synchronized in the settings.
In order to see the items you should use the All category view which mixes all tasks in one view. By deleting such task the corresponding email remains on the server and it will clear the flag. By completing such task the flag will change to Completed.
Synchronize categories
The ActiveSync protocol does not support specific category synchronization. This means when you add a new category in Outlook or OWA it will not appear automatically in the app. Instead each item bears its categories when syncing from the server and if such categories are missing in the app they are automatically created. So as long as you use those categories (they are assigned to some items) they will appear in the app when such items have been synchronized. However, for the reason above the colors in the app will be different because they are randomly generated. If you want to add all categories from the server to the app instantly, create one item that has all those categories assigned and synchronize.
Category views / custom filter / default values
The app provides the category views capability. Any category can be displayed in this section and you can quickly change the view from a folder to this category and all items from this category will be displayed. We went a step further and created something we call category filtered views. These are categories with a custom SQL filter. Such categories are no longer considered as categories that you can assign to items and let you define any custom SQL filter such as display only today tasks, tasks with these categories already completed etc. The options are endless. For this reason you will not be able to use those categories to assign them to items and additionally it will not be possible to specify your custom view filter in the Views dialog because there could be collisions in those filters. An example of such collision could be that the category filter shows only tasks and the Views filter shows all items. This is why Views filters are disabled and only the category filter will be applied.
The full custom filter tutorial with examples is present in the app in the Category screen – Spy glass button – Tutorial. It describes all available fields, examples and use of the custom sql filter. Please, consult the tutorial screen in the app for more details.
Another important part of category views is the Default Values section. It provides the default values for newly created items in this category. For instance if you create a new item in the All category where would be the item created? In the past there was a mechanism to guess the correct folder (take the first item’s folder in the list or use the first folder in the drawer list etc.). The results were undesirable. This is why you can specify any default values for items created in the category filter view. The “folder=” variable designates the final folder where the item will be created and you can either use the folder name or folder variables (“%default_tasks%” or “%default_notes”). You can specify task attributes, tags (categories) etc. Use the field names from the tutorial.
How to use the drag & drop feature
That app has a drag & drop capability which makes it possible to quickly move items between the grouping of the current view. Suppose that you have a task item Due Today and you want to quickly move it to Tomorrow. Normally you would use the task’s attributes or use the Due menu. However, you can simply long tap the task in its left area and drag it to any grouping category you want. It works for most of the group by modes.
How to work with check-lists
Check lists are used to display a shopping or similar lists with a possibility of checked items. Any item (note or task) can become a checklist (use the top right arrow to expand the attributes and Add CheckList). The advantage of this feature is that any Exchange client (Outlook, OWA) can edit them because they are stored in the description as multiple lines and the [X] for checked items as a prefix. You can also define your own checklist delimiters in the Advanced options (should your items be separated by “,” or similar).
Debug logs
Please, enable the debug logs under Settings – Advanced which will log all ActiveSync traffic and other useful information to the location Download/org.myklos.inote.log. This file will be then attached automatically when sent via the Settings – Support – Send Feedback report or send it manually.